Di zaman yang modern saat ini sebuah foto juga bisa disimbolkan menjadi suatu hal yang formalitas, contohnya adalah pas foto. Pas foto adalah suatu istilah yang diberikan pada foto seseorang mulai dari kepala sampai bagian dada. Penggunaan pas foto biasanya hanya pada hal – hal yang berbau formal saja, contohnya pada Ijazah, sertifikat, serta surat atau sertifikat resmi lainnya. Selain itu seringkali pas foto juga dijadikan syarat yang harus dilampirkan dalam melamar pekerjaan. Satu ciri khas lain dari pas foto adalah background yang digunakan hanya 2 warna saja yakni merah dan biru.
Penggunan warna pada background pas foto ini dilakukan sebagai acuan tahun lahir pemilik foto. Pada umumnya pemilik foto yang lahir pada tahun ganjil harus menggunakan background berwarna merah, sebaliknya jika lahir pada tahun genap maka harus menggunakan background berwarna biru. Namun adakalanya ketentuan tersebut berubah atau tidak sesuai tergantung tempat dan wilayah penggunaannya sehingga akhirnya harus merubah warna background. Awalnya berwarna merah menjadi biru demikian pula sebaliknya.
Hal sepele seperti itu tentunya bisa disiasati tanpa harus berfoto lagi atau bahkan meminta bantuan editor. Saat ini sudah banyak tersedia software atau tools untuk mengedit foto, termasuk juga mengganti warna background. Salah satu software yang cukup populer yakni Adobe Photoshop.
Cara Mengganti Background Foto
Pada kesempatan kali ini kami akan mengulas tutorial mengenai cara mengganti background foto dengan Adobe Photoshop 6. Anda tidak harus menggunakan Photoshop versi 6, anda bisa menggunakan versi dibawahnya, toh letak menunya sama dan tidak jauh berbeda.
1. Langkah pertama yang harus dilakukan adalah anda buka dan jalankan Adobe Photoshop dan tunggu hingga keluar jendela seperti dibawah ini (pada beberapa versi atas termasuk juga Adobe Photoshop 6 mungkin akan memerlukan waktu cukup lama).
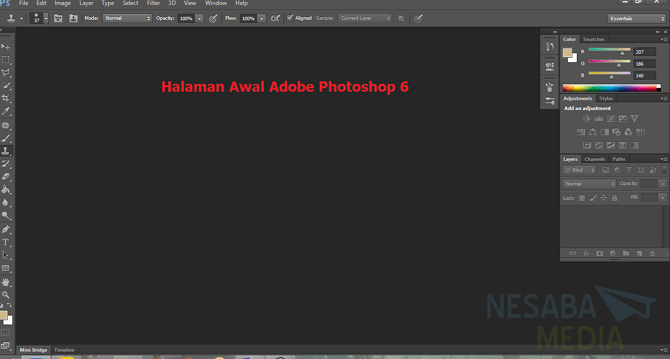
2. Anda masukkan foto yang akan diedit dengan menekan CTRL + O atau dengan memilih menu File kemudian klik Open lalu pilih foto yang anda inginkan. Cara lain yang bisa dilakukan adalah dengan mengklik foto dan tahan lalu arahkan ke area kerja Adobe Photoshop.
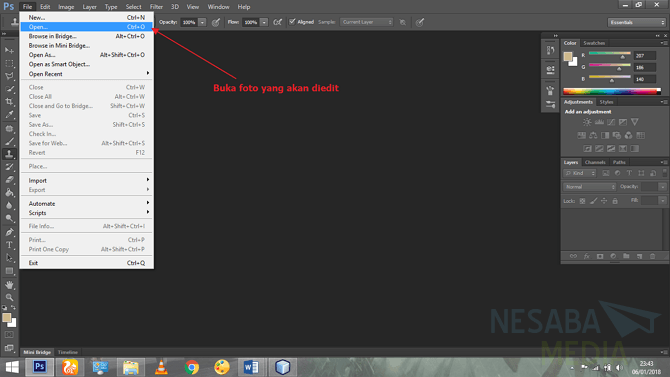
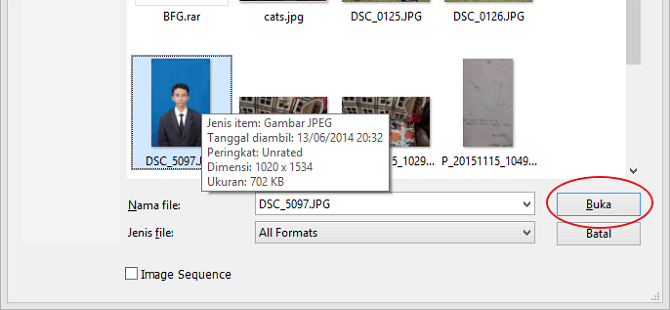
3. Setelah foto berhasil dimasukkan, pertama kali yang harus anda lakukan adalah mengcopy layer dengan CTRL + J.
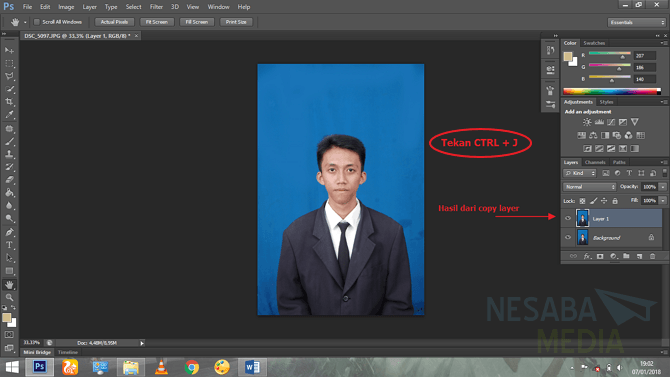
4. Selanjutnya arahkan ke Layer 1 yang sudah dibuat dan pilih menu Image lalu Adjustmentkemudian pilih Replace Color, disini merupakan bagian terpenting untuk merubah background foto.
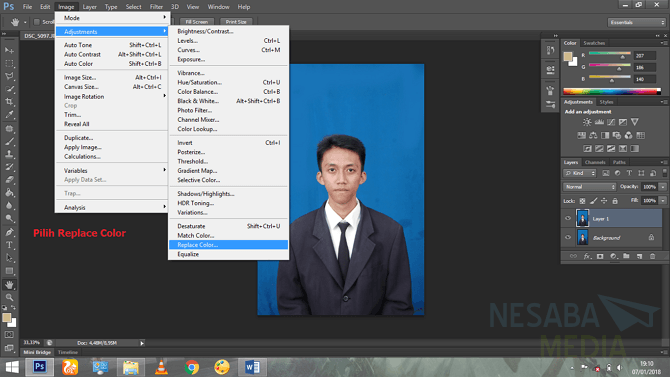
5. Pada menu Replace Color anda pilih Eyedropper Tool kemudian arahkan ke background, maka secara otomatis semua warna biru akan terpilih, pada Result pilih warna pengganti yang anda inginkan.
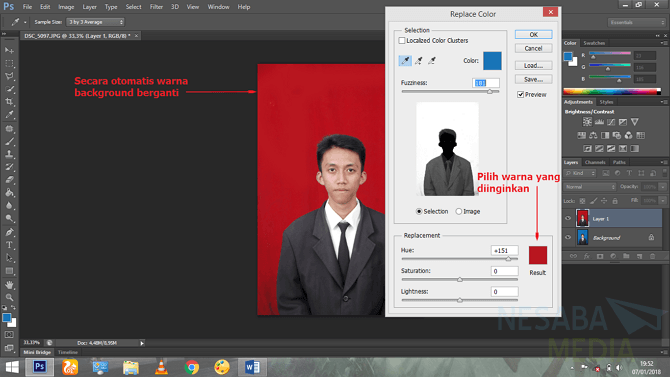
6. Jika masih ada warna merah yang tersisa secara samar – samar lakukan hal yang sama, namun kali ini jangan menggunakan Eyedropper Tool melainkan gunakan Add To Sample yang berada tepat disampingnya. Setelah merasa sesuai klik OK.
7. Apabila terjadi perubahan warna selain pada background (bisa saja pada wajah atau pakaian) gunakan Eraser dan hapus secara perlahan. Inilah tujuan dari mengcopy layer yang sebelumnya pernah dilakukan. Dalam hal ini foto yang kami gunakan memiliki kualitas lebih murni dan warna biru hanya terdapat pada background saja, maka tidak akan ada perubahan warna yang terjadi selain pada backgroundnya.
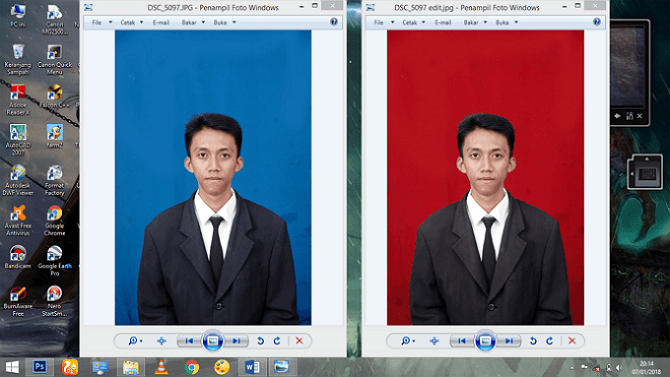
Sebelum dan sesudah backgroundnya diganti
Pada dasarnya fungsi dari Replace Color adalah untuk mengganti satu warna yang sama dalam satu file. Oleh karena itu tools ini sangatlah cocok untuk mengganti warna background pada pas foto. Itulah tutorial cara mengganti background foto dengan photoshop.
sangat mudah bukan ,sekian turotorial ini Semoga bermanfaat.


Tidak ada komentar:
Posting Komentar