Cara Install Windows 7 dengan Flashdisk untuk Pemula (Lengkap+Gambar dan penjelasanya)
bagaimana cara menginstall windows 7 dengan menggunakan USB flashdisk. Mengingat netbook saat ini mayoritas tidak disertai DVD drive.
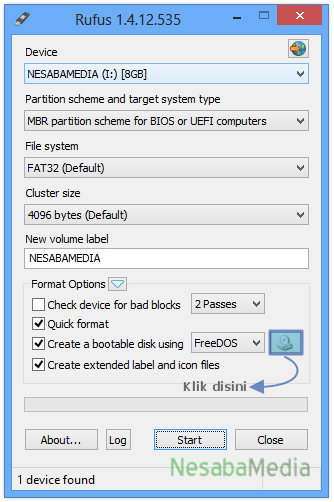
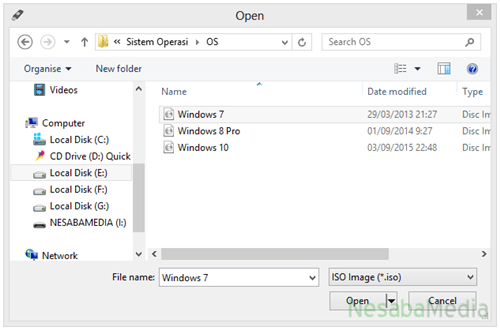
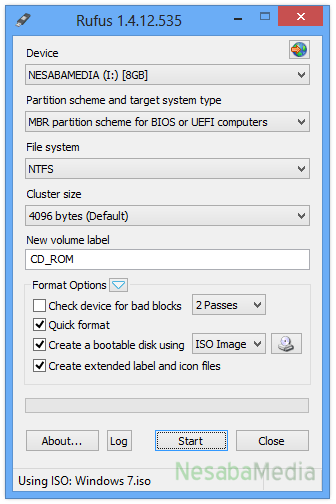
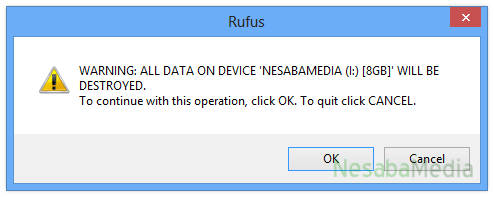
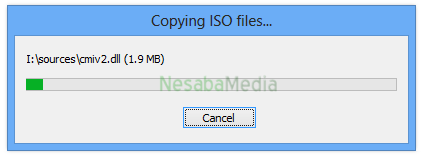
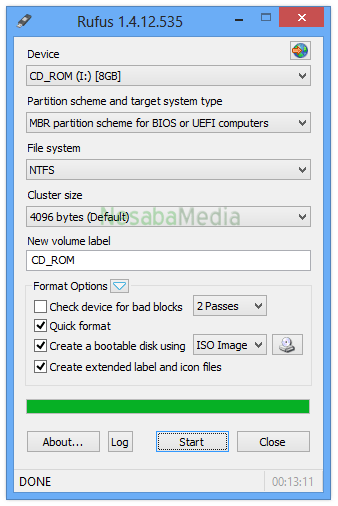
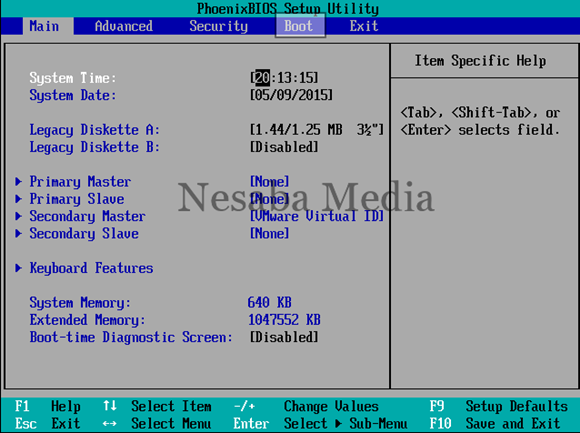
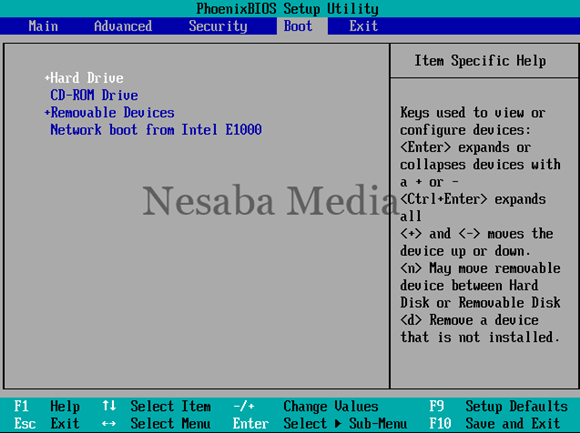
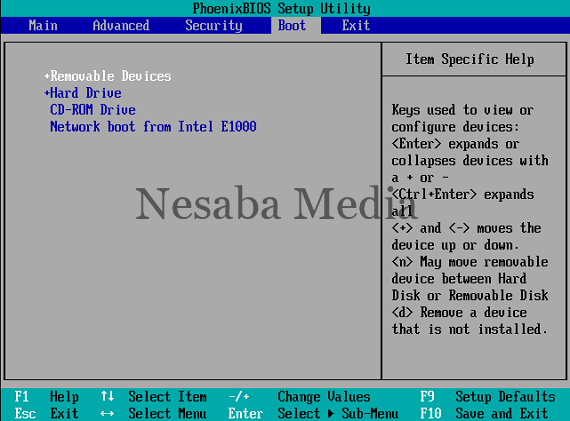
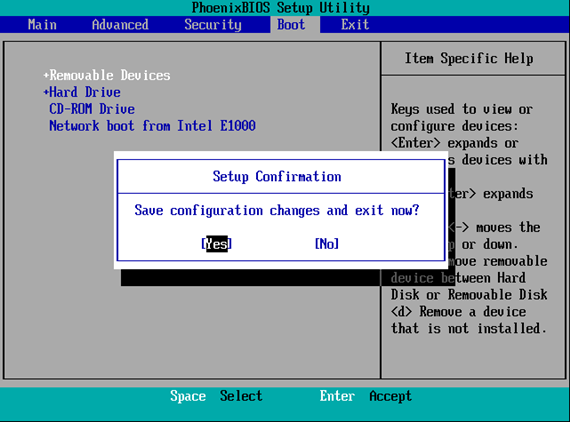
bagaimana cara menginstall windows 7 dengan menggunakan USB flashdisk. Mengingat netbook saat ini mayoritas tidak disertai DVD drive.
Tutorial kali ini mengenai bagaimana cara menginstall windows 7 dengan menggunakan USB flashdisk. Mengingat netbook saat ini mayoritas tidak disertai DVD drive. Hal tersebut membuat pengguna netbook mengalami kesulitan ketika ingin menginstall sistem operasi, misalkan sistem operasi windows pada netbook mereka.
Maka dari itu, menginstall windows 7 menggunakan flashdisk merupakan solusi yang tepat bagi pengguna netbook maupun bagi anda yang mengalami kesulitan ketika ingin menginstall ulang windows 7 dikarenakan DVD drive anda bermasalah.
Untuk membuat bootable flashdisk, saya biasanya menggunakan Rufus dikarenakan penggunaannya yang sederhana dan juga cepat. Terlebih dahulu siapkan flashdisk dengan kapasitas minimal 4GB. Sebenarnya berapa besar kapasitas flashdisk tergantung jenis sistem operasi apa yang ingin kita install. Okey langsung saja, berikut langkah-langkah membuat bootable flashdisk:
Cara Install Windows 7 dengan Flashdisk
1. Pertama, silakan download softwarenya
2. Masukkan flashdisk anda kemudian buka aplikasi Rufus. Device anda secara otomatis akan terdeteksi seperti gambar di bawah ini.
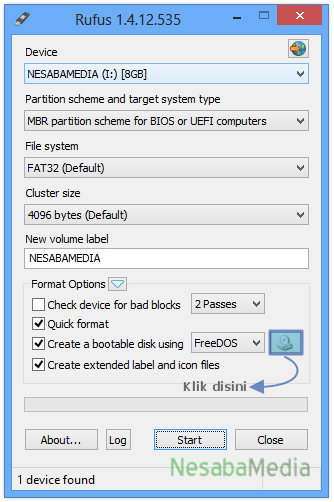
3. Klik gambar CD drive untuk memilih lokasi file ISO windowsnya. Kemudian klik Open.
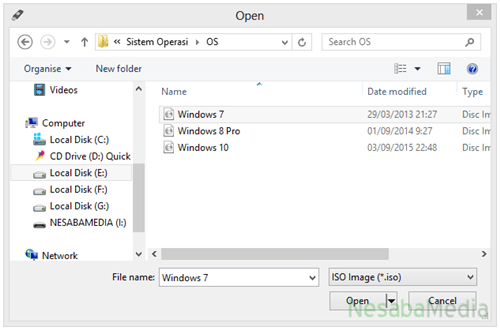
4. Secara otomatis Rufus akan merubah file system dari FAT32 menjadi NTFS. Anda juga bisa merubah nama drive tersebut pada New volume label (opsional). Kemudian klik Start.
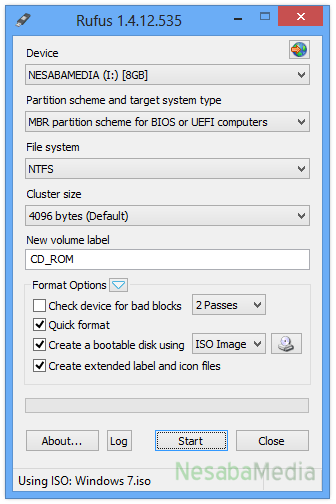
5. Akan muncul notifikasi bahwa semua data yang terdapat pada drive tersebut akan diformat, jadi pastikan bahwa anda sudah membackup semua data yang penting. Selanjutnya klik OK.
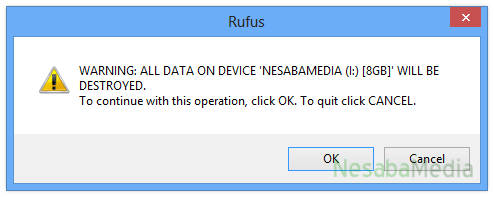
6. Proses ini memakan waktu kira-kira 20 menit. Aplikasi ini sangatlah cepat, tetapi semua itu tergantung berapa besar ukuran sistem operasi tersebut dan kecepatan flashdisk yang digunakan.
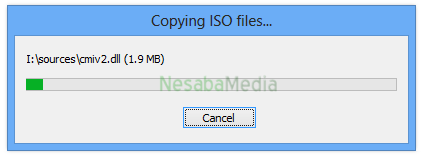
7. Selesai! Flashdisk anda sekarang sudah bisa digunakan untuk media instalasi windows. Kemudian klik Close.
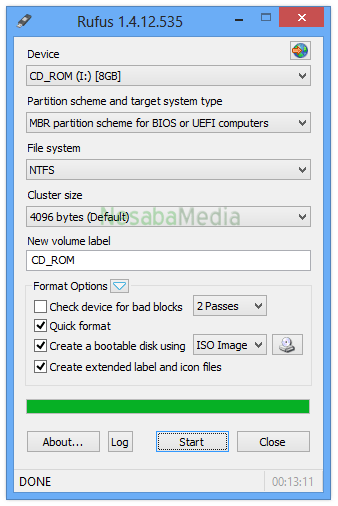
Media instalasi windowsnya sudah siap. Langkah selanjutnya yang harus anda lakukan adalah mengatur BIOS agar booting pertama kali dari flashdisk. Hal itu dilakukan agar device yang pertama kali dibaca pada saat awal booting adalah flashdisk.
Setting BIOS agar Booting dari Flashdisk
1. Jangan cabut flashdisk yang sudah bootable tadi. Biarkan dalam kondisi terpasang pada komputer/ laptop anda.
2. Restart komputer/ laptop anda, kemudian tekan tombol DEL (Delete) untuk masuk ke menu BIOS. Tombol yang paling umum digunakan untuk masuk ke menu BIOS adalah DEL, F1, F2, atau Fn+F2, tergantung manufacturer laptop/ motherboard anda.
3. Anda akan melihat tampilan menu BIOS seperti gambar di bawah ini. Setelah itu, pindah ke tab Boot dengan menggunakan tombol ◄ ►.
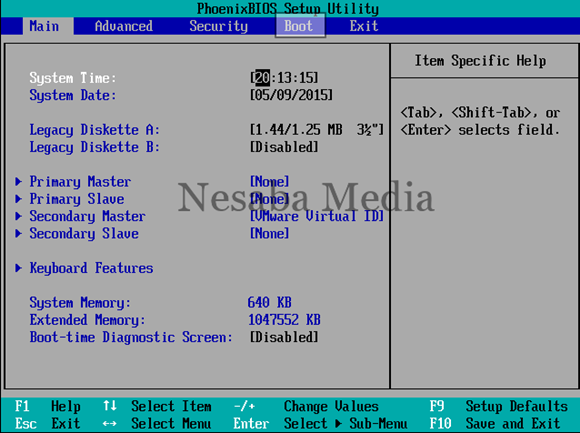
4. Gambar berikut menunjukkan bahwa device yang berada di urutan teratas adalah HDD. Jadi komputer/ laptop anda akan melakukan booting pertama kali dari HDD.
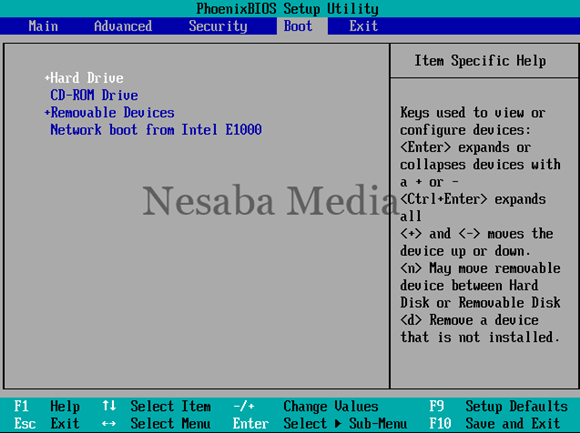
5. Agar komputer/ laptop anda melakukan booting pertama kali dari flashdisk, anda perlu menempatkan Removable Devices berada di urutan teratas. Caranya dengan memilih Removable Devices, kemudian geser menggunakan tombol +/- sampai berada di urutan teratas seperti gambar berikut.
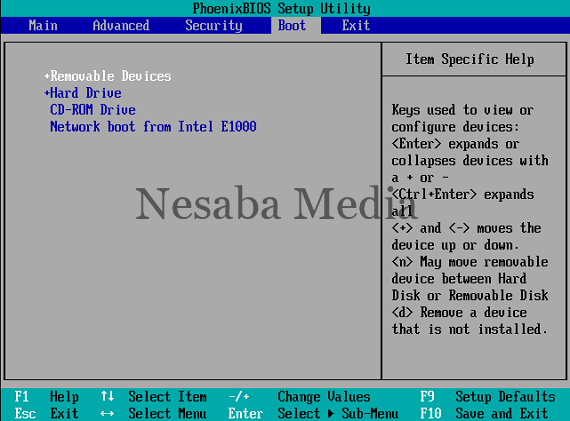
6. Kemudian tekan F10 untuk menyimpan hasil setting sekaligus keluar dari menu BIOS.
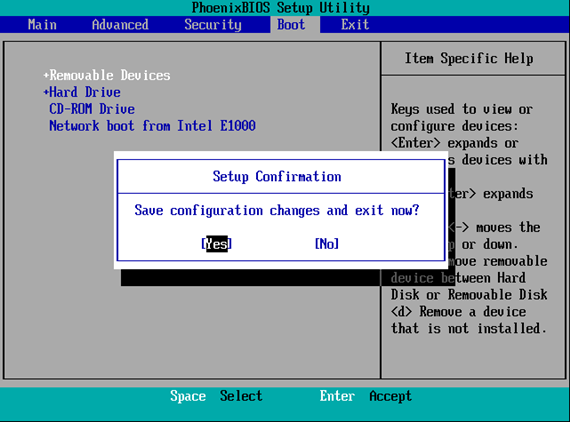
Langkah-langkah menginstall windowsnya
Setting BIOS agar booting dari USB flashdisk sudah selesai. Selanjutnya, lakukan instalasi windowsnya seperti yang pernah saya bagikan sebelumnya. Untuk langkah-langkah menginstall windowsnya


Tidak ada komentar:
Posting Komentar